上期讲到如何使用Docker搭建虚拟专用网络,这篇文章将教大家如何在客户端配置~~~
一、iOS
1.点击一般
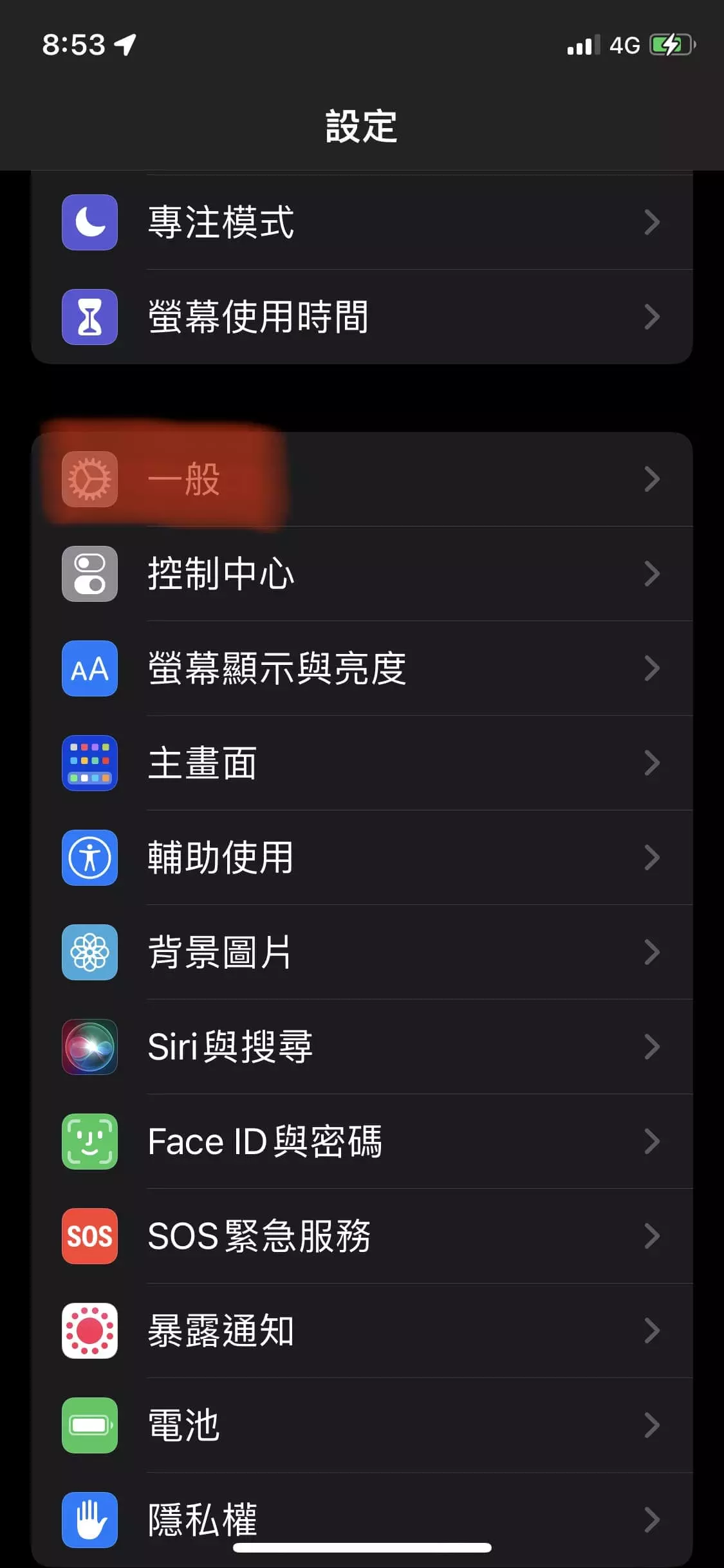
2.点击VPN与装置管理
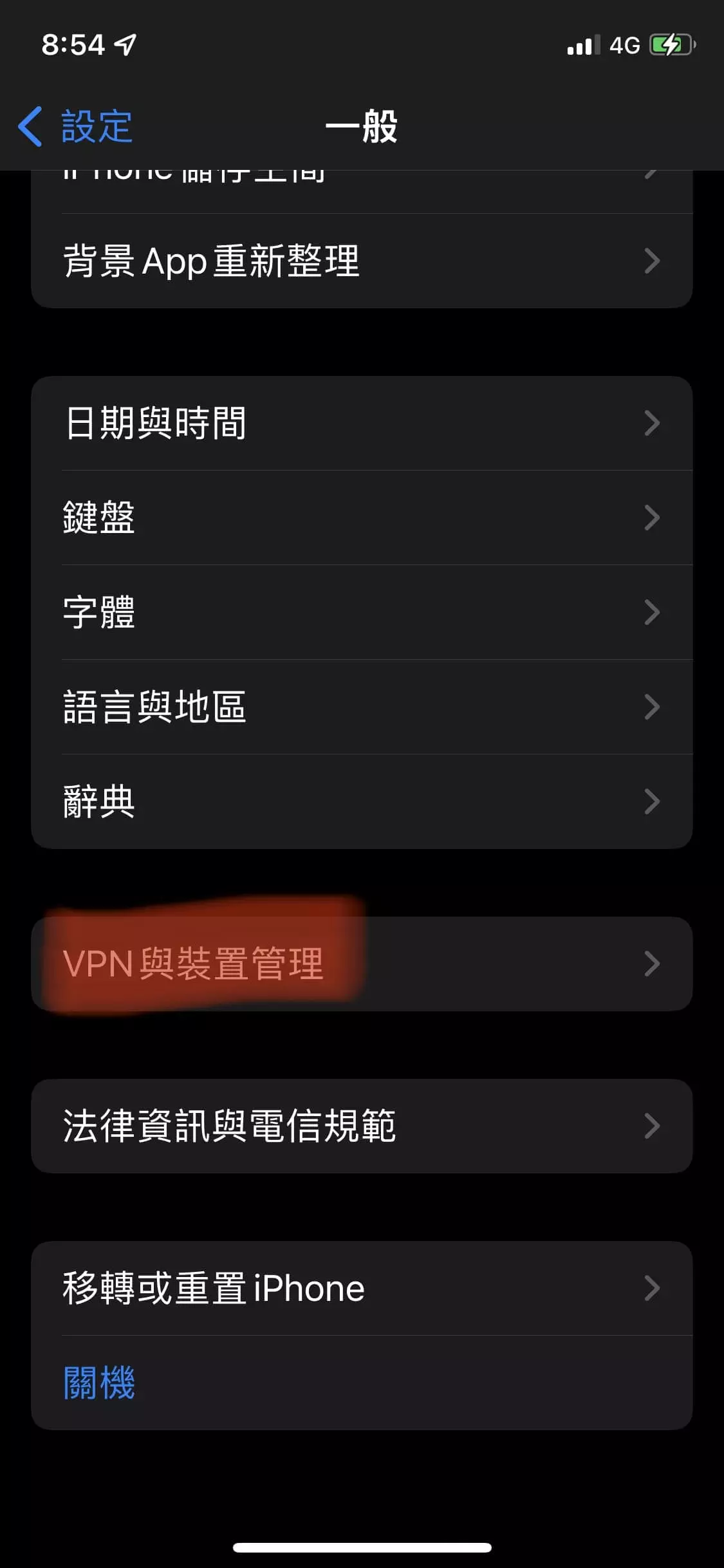
3.点击VPN
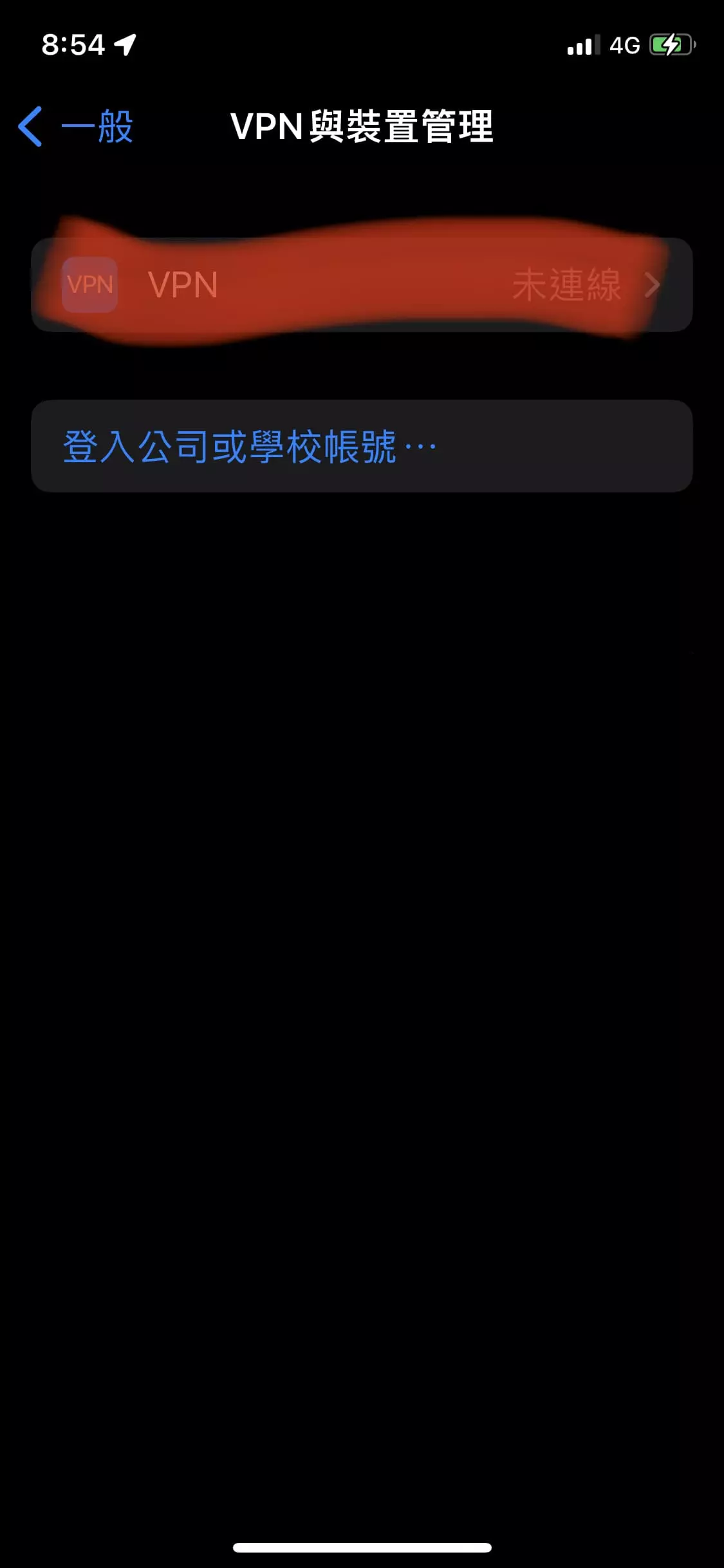
4.点击加入VPN设定
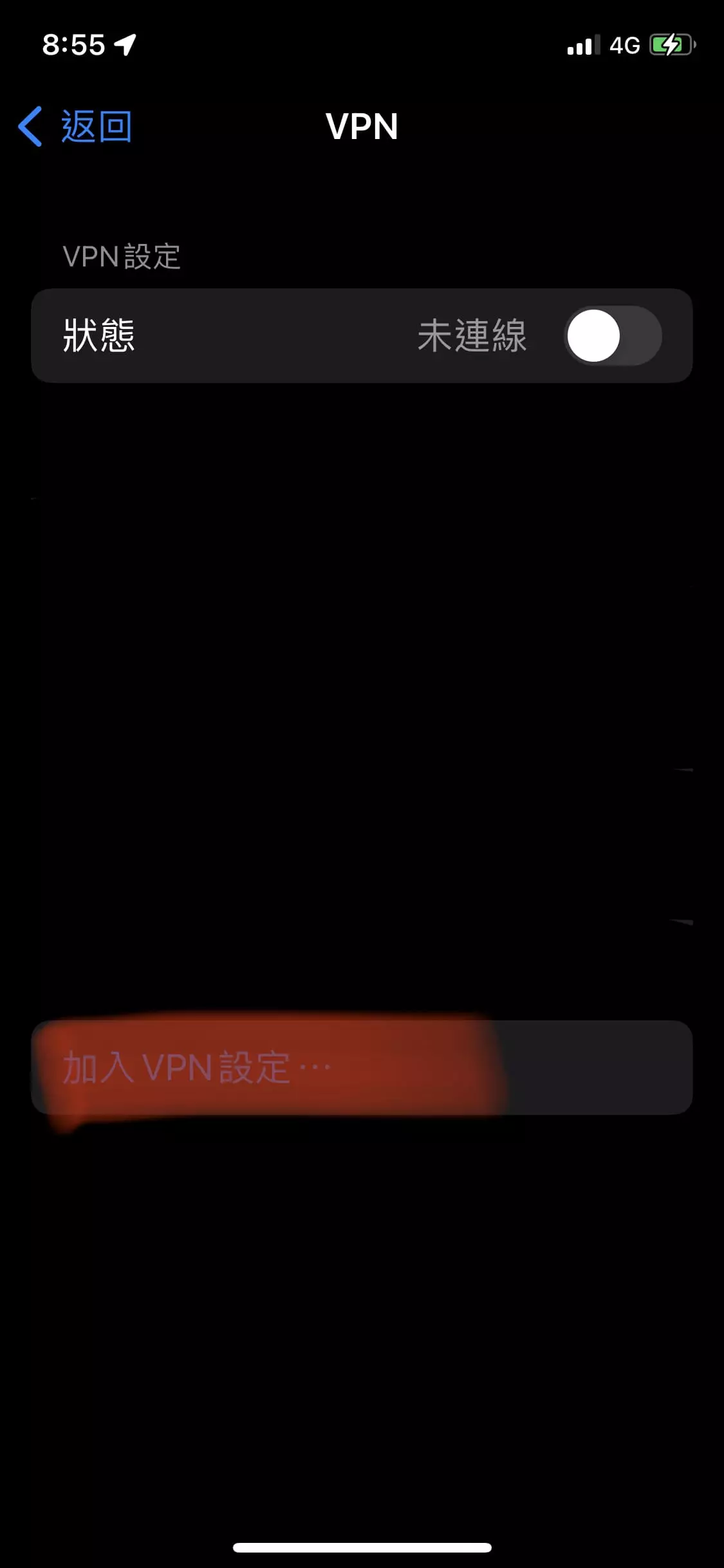
5.如实填写
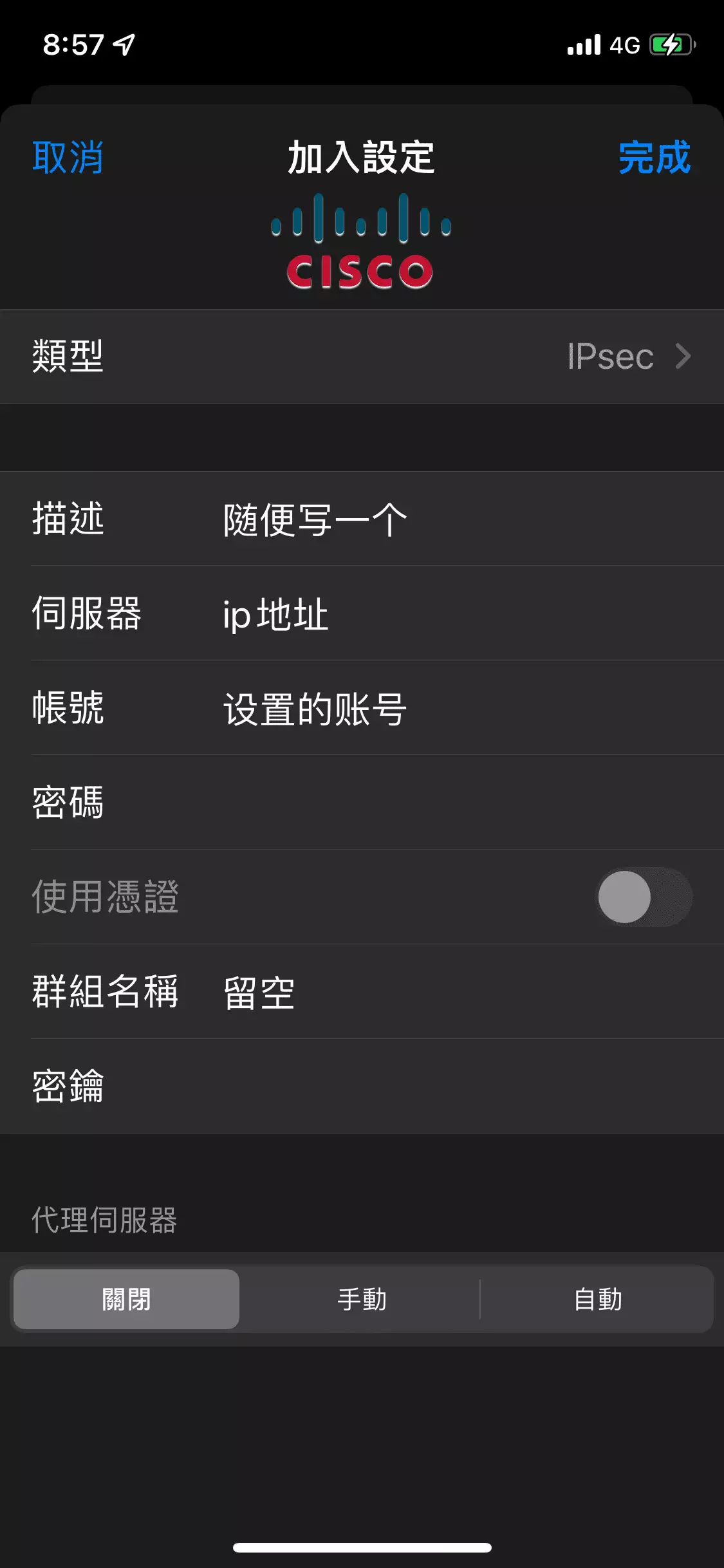
6.点击完成即可!
二、鸿蒙
1.点击VPN-编辑VPN网络-类型选择iPsec Hybird RSA
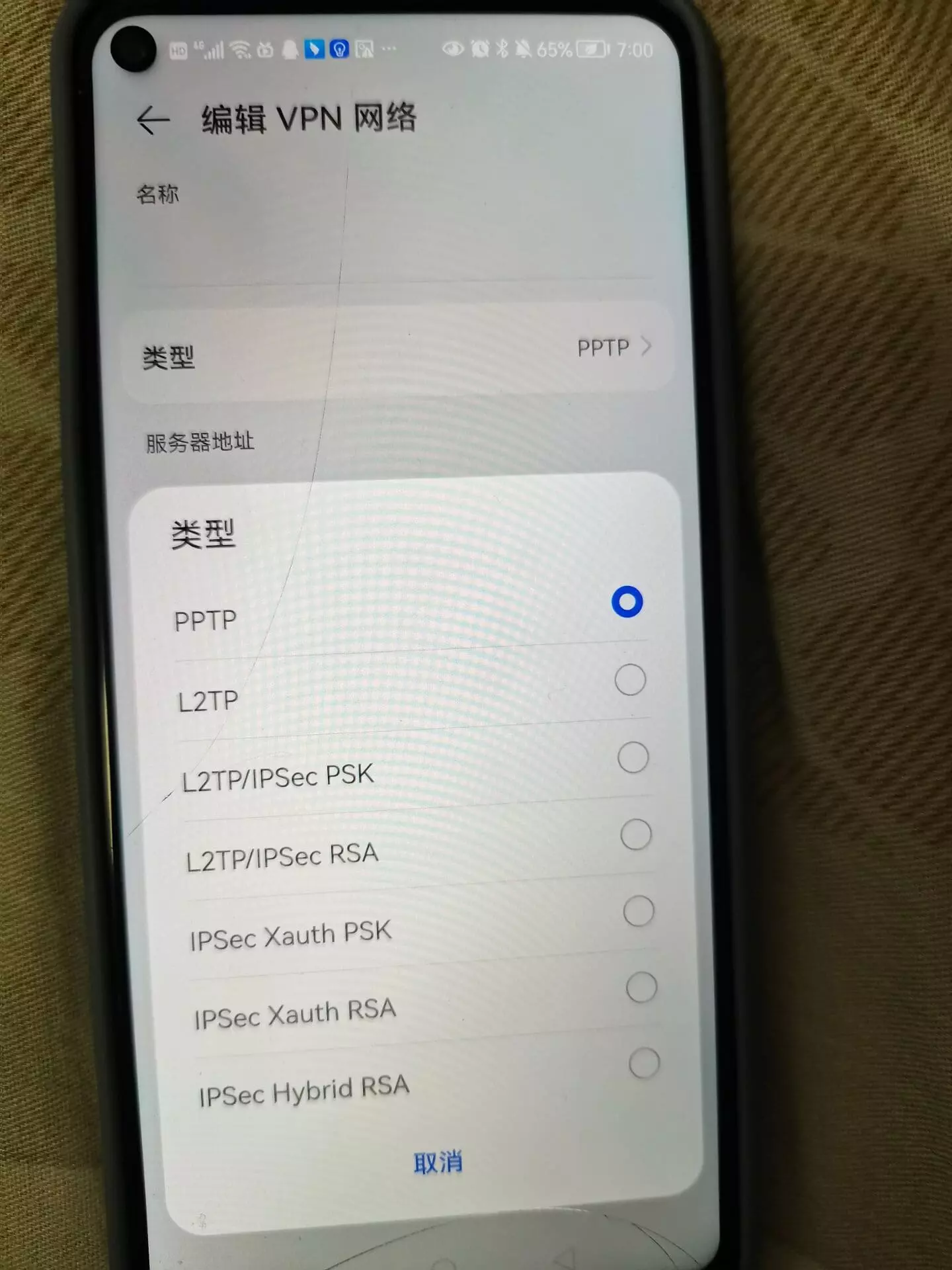
2.除了IPSec标识符留空其余如实填写后点击下一步
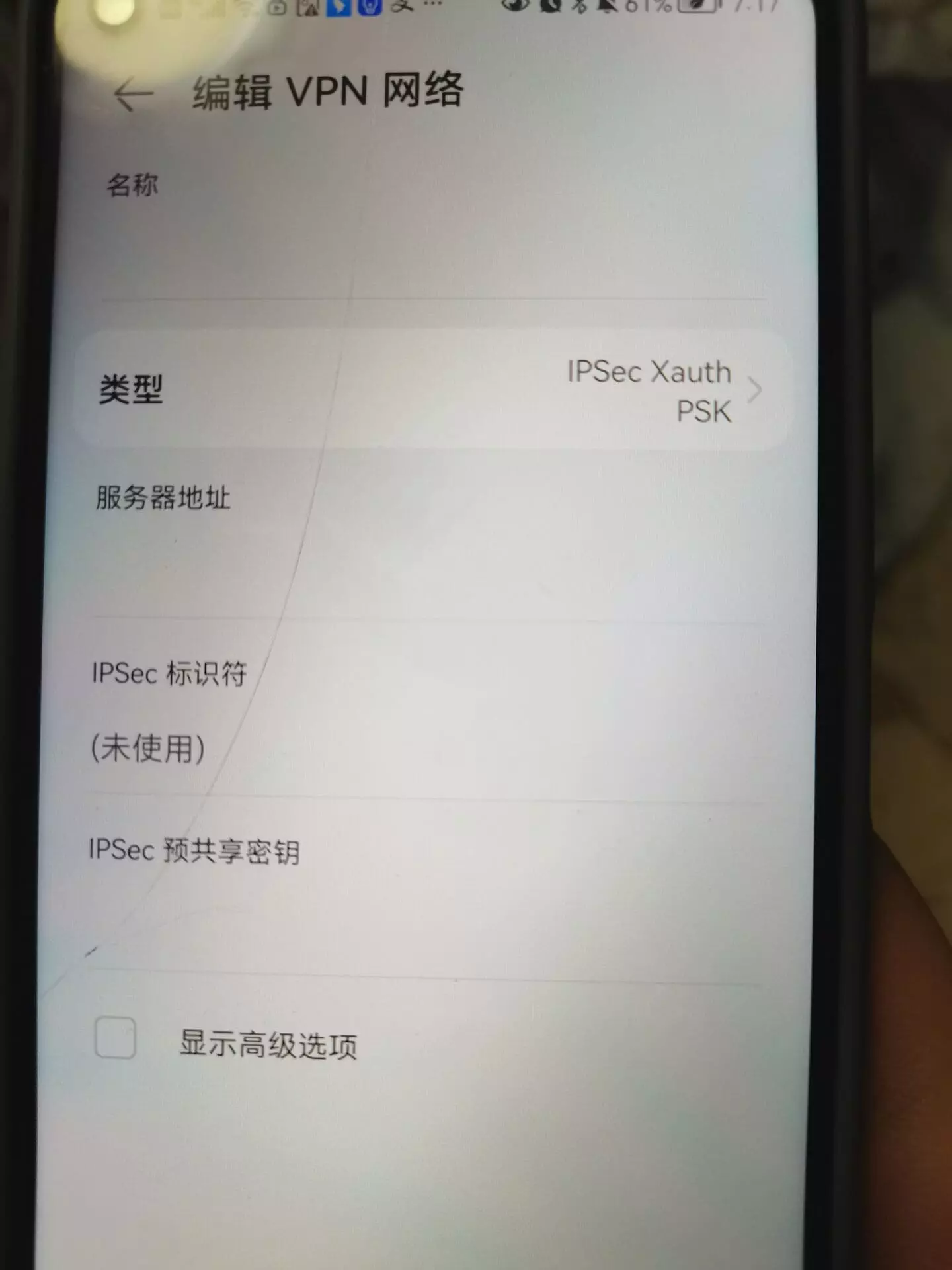
3.继续填写账号密码
4.配置完成!
三、Mac
1.点击网络偏好设置
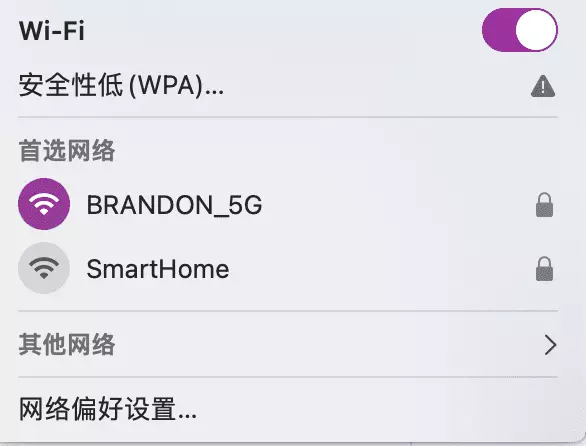
2.点击左下角加号
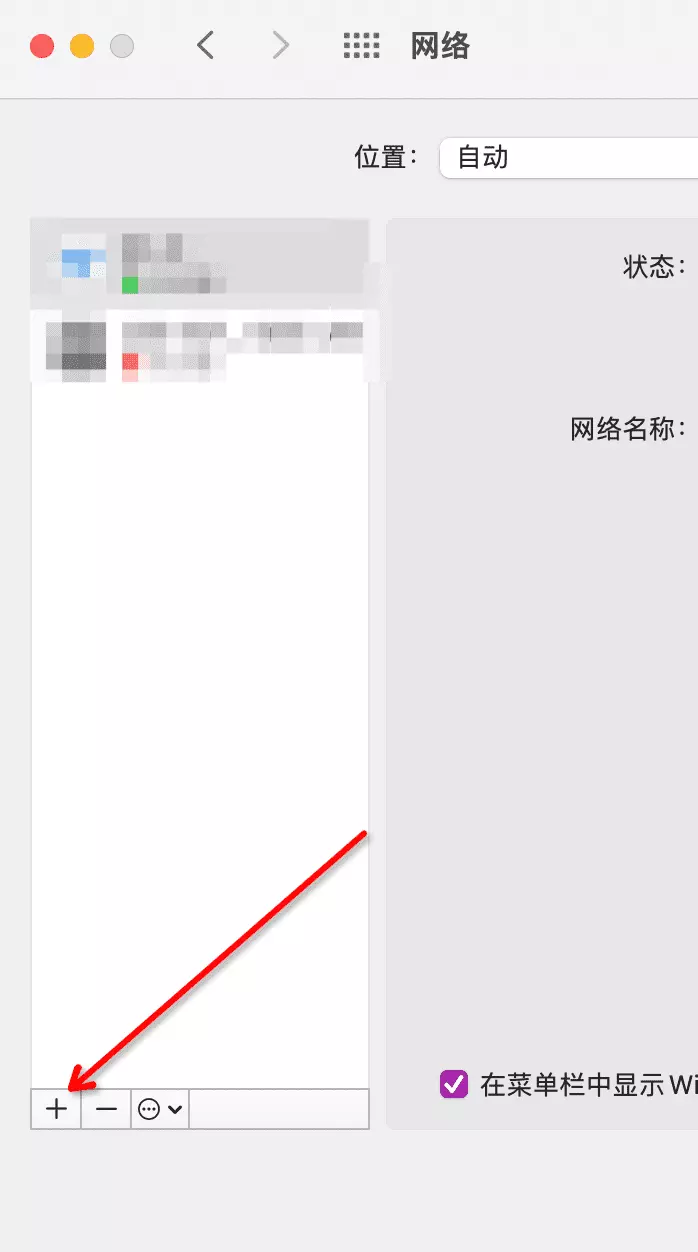
3.接口选择VPN
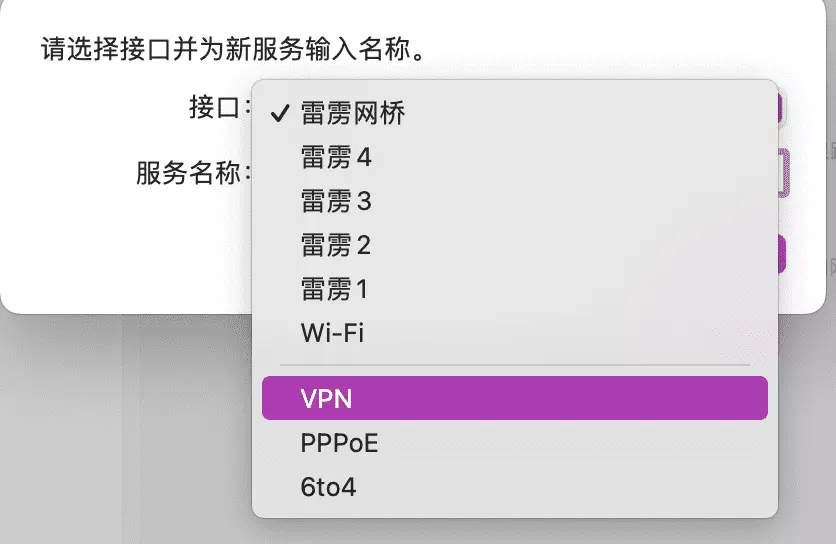
4.类型选择IPSec
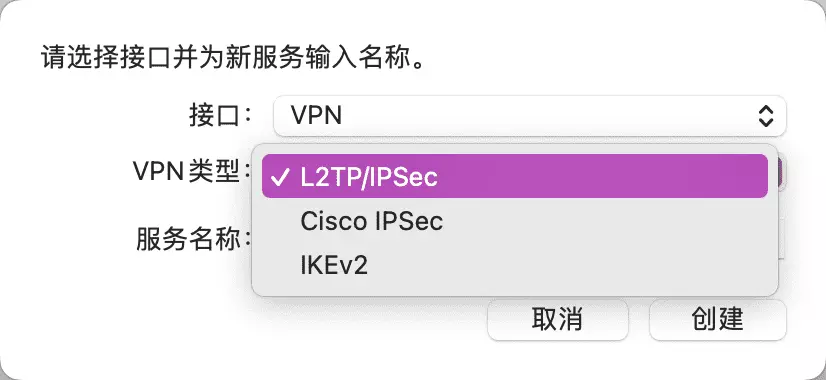
5.如实填写内容(别忘了填写认证设置)
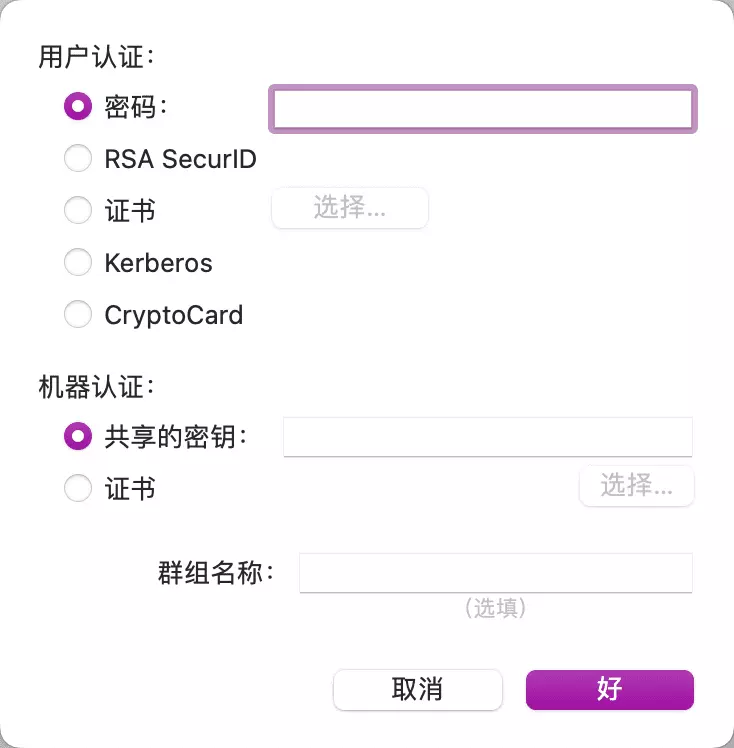
6.点击连接即可!
四、Windows
1.初始化系统注册表,以支持Ipsec协议VPN
REG ADD HKLM\SYSTEM\CurrentControlSet\Services\PolicyAgent /v AssumeUDPEncapsulationContextOnSendRule /t REG_DWORD /d 0x2 /f
2.新建VPN连接
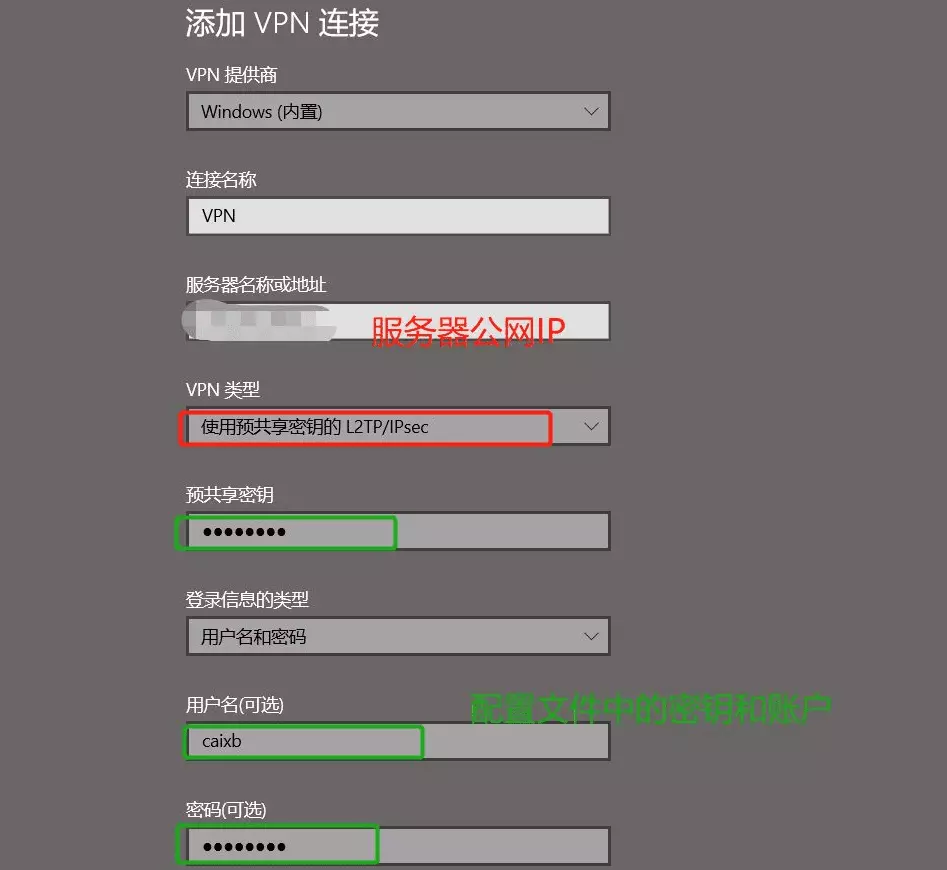
3.打开网络适配器设置VPN连接方式
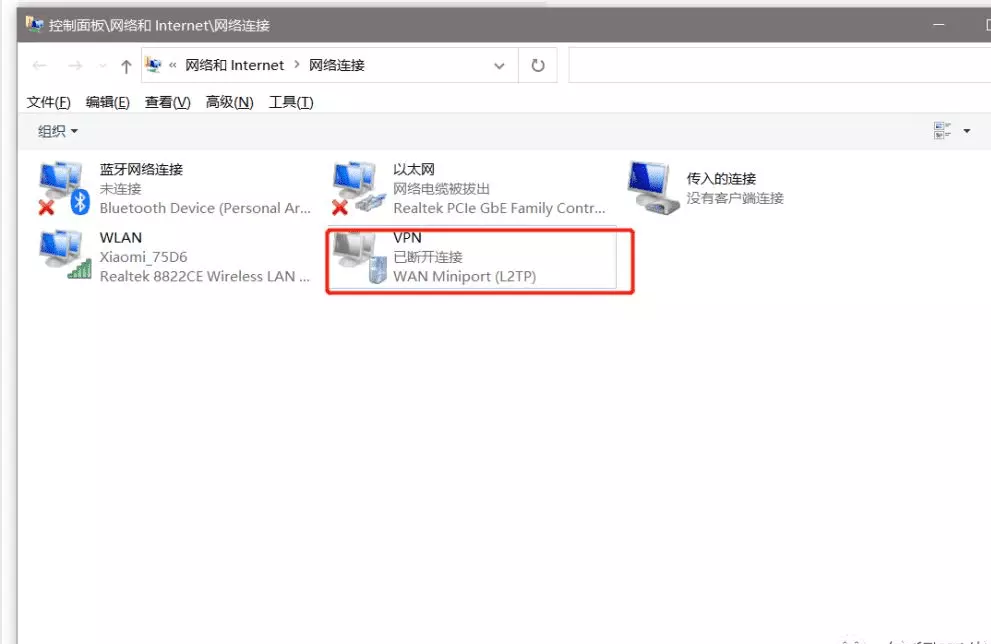
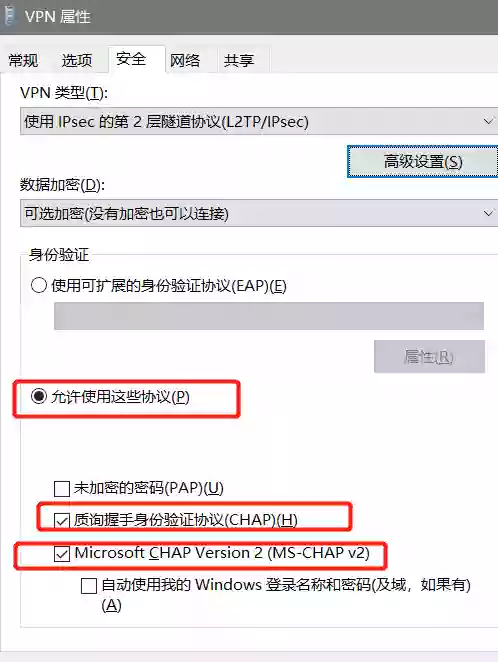
4.重启电脑即可!
好了,这就是虚拟专用网络连接设置!!!
更多精彩内容
妈妈,我拍的照片出息了!!
对对对!你很棒!!
?
(ꐦÒ‸Ó)你不觉得?
??
没事,他不觉得我觉得,这位6性的网友,你很棒??